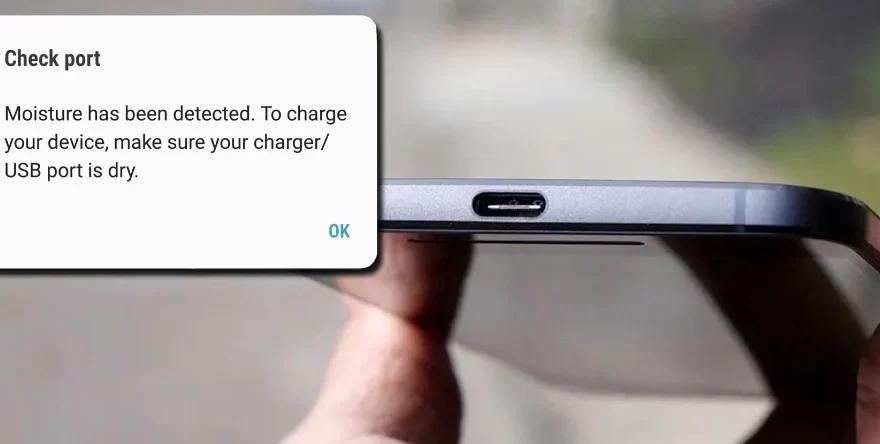The “Moisture Detected in USB Port” message is something you might be familiar with if you own an Android phone like a Samsung. So I am writing this article to explain how to disable moisture detected.
Because if water or moisture enters the USB port, a moisture-detected notification appears on the screen right away if you have activated this option, it is crucial to protect your smartphone or any other device from water and moisture.
Keep reading, we have listed six ways to help you disable moisture detected.
Table of Contents
How to Disable Moisture Detected
You must understand that using a smartphone will prevent you from exposing them to moisture or water. When I rode my bike home from work the previous month, it rained heavily. Despite being in the bag due to the heavy rain, my Samsung smartphone nearly got wet.
When I got home and tried to charge my phone, the screen kept flashing with a moisture detection message. I dried the phone’s port with a hairdryer.
There is no pause before it resumes charging. Keep reading to find out if disable moisture is detected since you are obviously bothered by this problem if you are reading this article.
Clean Your Phone
If your Samsung mobile is showing a moisture-detected message, again and again, do not even think about plugging in the mobile in this situation because it can damage the mobile due to a short circuit.
When the USB port becomes wet due to corrosion, moisture, or water, a moisture detection problem arises. The fact that you must consult an expert and pay them money is not a big deal.
Take a soft cloth and burnish it before using it to thoroughly clean the front and back of the smartphone. Cleaning the smartphone’s USB port from the inside out is the next step.
Place your phone in the sun for an hour to allow any remaining moisture to dry out. Try plugging in the phone after an hour has passed. Hopefully your problem has been fixed, as the moisture detection message should no longer appear.
Clear Cache Data of the USB Settings Service
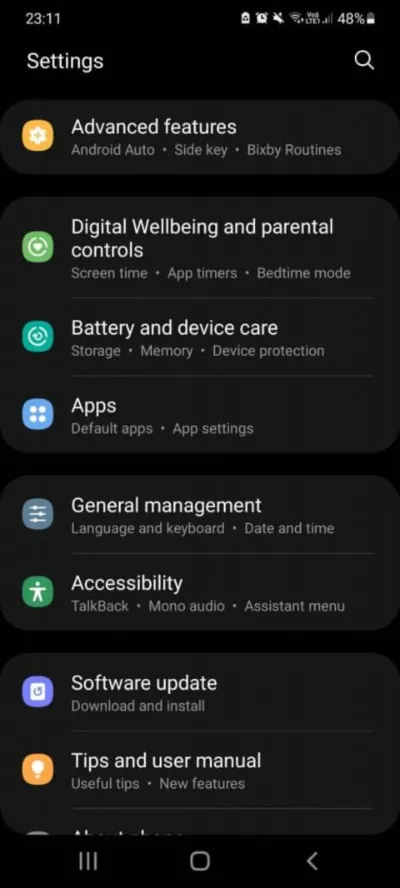
This error may occasionally have no hardware basis. The USB port itself is the problem instead.
To help resolve this problem, you can clear the USB settings’ data.
- Go ‘Settings.’
- Choose ‘Apps.’
- Look for USB Settings.’
- Go to ‘Storage.’
- After that, select “Clear Data” and then “OK” to confirm.’
Use Rice Bag
Put your mobile phone in a price bag for 7 to 8 hours as another simple method of removing moisture. Every drop of moisture from every part of the cell phone will be absorbed by the rice bag.
But make sure to close the bag tightly to prevent air from getting inside the rice bag. When the USB port is completely dry, wait at least 7 to 8 hours before opening the rice bag.
Use Hairdryer

You have another option to try: the hairdryer device, if the problem is still not resolved after cleaning the USB port with the soft cloth.
Hairdryers are typically used to dry wet hair, but they can also be used to remove moisture from a smartphone’s charging port.
Connect the hair dryer to the outlet after wiping the cell phone dry. When you turn on the machine, hot hair will blow into the port. The port and mobile screen will be thoroughly dried after the removal of all moisture and water.
Wait a while after removing all moisture before plugging in the mobile. If you did your job properly, the issue has been resolved and all moisture found inside the mobile device has been eliminated.
Use a Fan
To dry the moisture from the port in the mobile phone if the hairdryer is not available, you can also use a fan. If your smartphone got wet, dry it off with a soft cloth before placing it in front of the fan.
The air will remove any moisture from the USB port. To charge the phone without risk or interruption, it is preferable to remove any dust or corrosion from the port.
Factory Reset
After removing the moisture from the port, factory rest is another option if the moisture detection message is still troubling.
But before you factory reset your smartphone, save your mobile data. After the phone has been factory reset, the moisture detection message won’t appear.
What to Do If the Charging Port is Damaged?
If you believe that the Galaxy device’s charging port is completely dry and spotless, there may be a hardware-related problem with the USB port, moisture sensor, or USB Type C charging pin.
- To begin with, try charging your phone with a different USB C Type C cable. By doing this, the possibility of a damaged USB port will be ruled out. It’s time to purchase a new charging cable if the moisture-detected bug has vanished.
- You must visit the nearby Samsung Care location to have the charging port repaired. There are still some additional workarounds, though, that you must first try. These are listed below.
Conclusion on How to Disable Moisture Detected
The bottom line of the article is that always try to save your mobile from humid areas and not use it in wet surroundings because you can face moisture detection issues on the smartphone.
The points mentioned above should help you disable moisture detection if you don’t already know how, but keep in mind that the phone won’t charge until all of the moisture has been removed from it.
As long as there is no moisture in the USB port itself, hopefully some of the methods mentioned above have helped you fix the problem.
Read More: