Google’s latest Chromecast with Google TV doesn’t get full system updates all that often. Even with this being the case, it’s still important to check for system updates every once in a while. This guide will help you understand a little more about Chromecast’s update system and give you a full step-by-step look at checking for updates manually.
The Chromecast update will fix any minor/major issues of the device had with the previous versions of the software. In a nutshell, updating the devices will improve their performance and life span. Most devices often have compulsory auto-updates.
The Chromecast is a device that relies heavily on the internet which means it needs regular performance and security updates to keep it running. Updating the Chromecast can be a little tricky depending on the method you choose to update it. Let’s have a look at how one can update their Chromecast.
Before we proceed further one thing to note regarding the Chromecast is that like most other devices the Chromecast automatically updates its software depending on the network speed and coverage. So before updating manually one should make sure that there are updates available. This can be done by visiting Google’s Chromecast support web page.
Table of Contents
Chromecast Update using Google Home App
- Note down the latest firmware version listed on the Chromecast support web page.
- Open the Google Home app. Make sure that the devices are connected to the same Wi-Fi network before processing.
- Head over to the “Devices” tab and find the Chromecast.
- Click on the 3 dots opposite to the name of the Chromecast.
- Open “Device settings” and scroll down to the device information which also displays the firmware version.
- If the Chromecast firmware version is the same as listed on the support page, then you don’t need to proceed further. It means that the Chromecast firmware is up to date.
- If they are not the same then follow the below instructions.
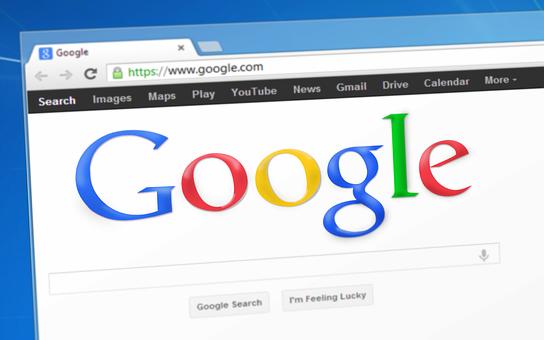
Steps to Update Chromecast
- Connect the Chromecast and smartphone to the same Wi-Fi network.
- Open the Google Home app and find the Chromecast you wish to update.
- Click on the 3 dots opposite to the name of the Chromecast.
- Click on “Settings”.Click on the 3 dots located at the top right corner.
- Click on “Reboot”. This will restart the Chromecast.
- During the restart, the Chromecast will automatically download and install the latest version of the firmware.
- The update progress will be displayed on the Chromecast connected TV screen.
Force update the Chromecast
Follow this method by disabling any VPN on a laptop/desktop used for updating the Chromecast.
- Under the device information section, you will have the IP address for your Chromecast. Note down it.
- The Chromecast and PC need to be connected to the same Wi-Fi network.
Updating by using Windows
- Open Windows PowerShell and type in the following command.
Invoke-WebRequest -Method Post -ContentType “application / json” -Body‘{“params”: “ota foreground”}’ -Uri “http: // [IP ADDRESS]: 8008 / setup /reboot” -Verbose -UserAgent ” curl “. - Replace the IP ADDRESS in the code with the IP address of the Chromecast.
- Press the Enter key to execute the command. The updating process will take some time to finish. Do not close the Windows PowerShell until it is done.
Updating by using Mac/Linux
- Open the Terminal and type in the following command.
Curl -X POST -H “Content-Type: application/json” -d ‘{“params”: “otaforeground”}’ http://[IP ADDRESS]8008/setup/reboot -v. Replace the IP ADDRESS with the IP address of the Chromecast. - Press enter and wait for Chromecast to update. Upon succession, the terminal will display “Process Completed”.
These are the various methods on how to update the software of Chromecast. Having trouble updating? Describe your issue down in the comments.
Why there aren’t many Chromecast with Google TV updates
One of the reasons Google TV runs so well is the constant small updates it receives, adding new features to the growing list and making improvements to current ones. Generally, Google will release small homescreen/app updates for feature improvements and stability, which happen in the background while the device is asleep or when you’re using it. Since these aren’t major system updates, they don’t interfere with use.
You may have noticed that your Chromecast with Google TV doesn’t show major systemwide updates all that often. There are a couple of reasons for this.
First, as mentioned, most improvements can be made through small updates to system apps. Second, major updates take a lot of space. Remember, most users only have 500MB or less available on their Chromecast with Google TV. Constantly pushing out updates would eat up the user’s storage at an incredible rate. Even if large updates were pushed often, historically, these updates don’t differ very much, leaving you with minimal changes on the surface.
The small updates that we do get are enough to bolster the experience without weighing down the Chromecast. For instance, one small app update was the ability to add and switch user profiles on Google TV. This allows users to choose their own profiles and be logged into their streaming accounts with ease.
Updating a Legacy Chromecast
Prior to the Chromecast with Google TV, previous versions were made so that you could cast your content to the TV. There was no OS you could interact with and everything was/is done from your phone or tablet in the Google Home app.
You can still check for updates on Legacy Chromecasts, and it’s fairly easy. First, just like the newest Chromecast, these devices update in the background. If not, you can head to the Google Home app, select the device, and check for an update.
Related Reading: Can You Chromecast Peacock?

